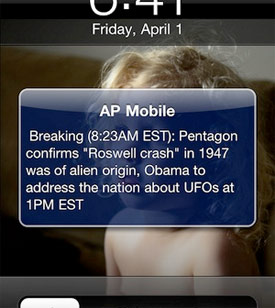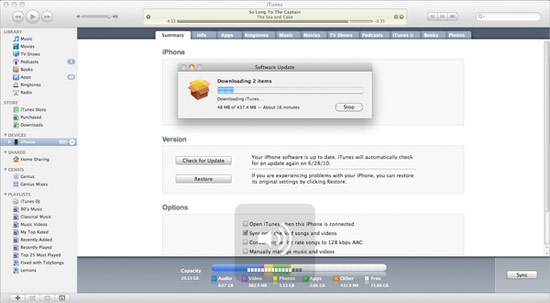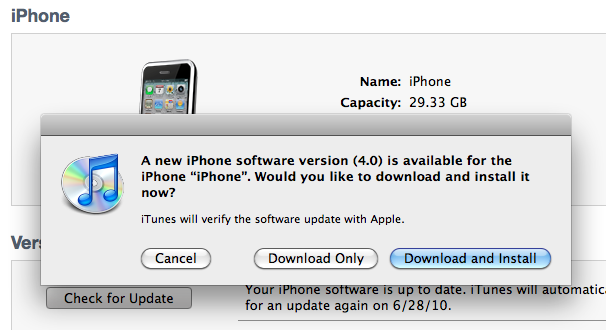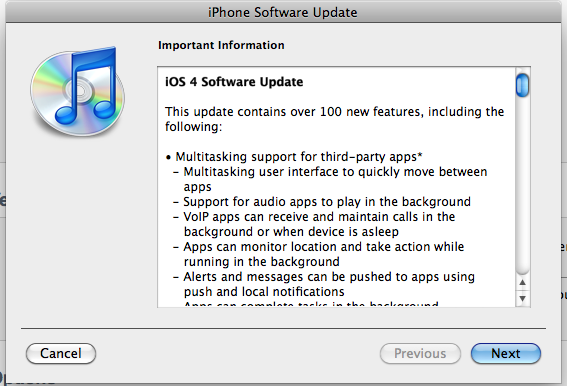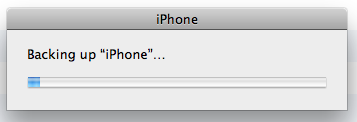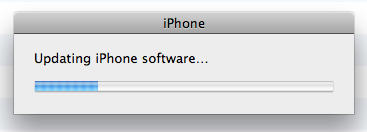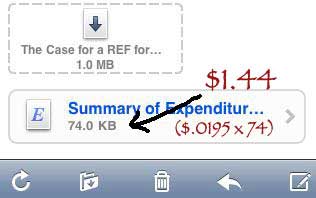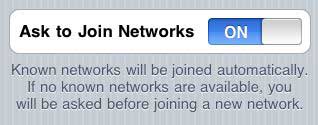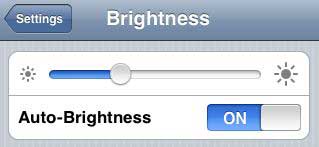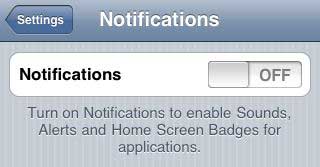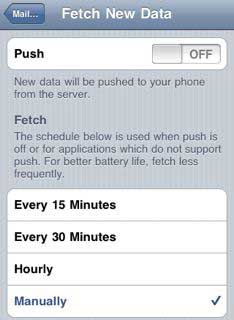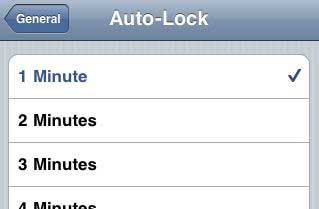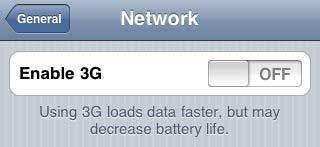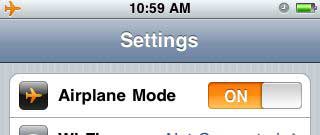This post is part of the iPhone Q & A series, where I address iPhone-related questions that readers email me.
Bryan writes:
I have a new iPhone and am on my first international trip with it. Works fine EXCEPT i am unable to find a way to prevent it from downloading e-mail attachments along with the e-mail message. I have gobbled up 180mb of data time (@ 5$/mb, minus what i get deducted when i spend more on larger data packages) and cannot find anybody anywhere (including iMac stores, web search, etc.) who can help me with this problem. My old Blackberry would receive e-mails but would not download the message until i told it to. Several people (including the Apple store) says the default mode is to download the e-mail but NOT the attachment. As i am down over $200 in wasted data fees and still have 2 more weeks and 4 more countries on my itinerary, this is not working out too well for me.
Thanks for any ideas you may have. Bryan
I was curious about this, so I went into the Mail app to check my email and I browsed through all my messages that have attachments. Apparently, when a message has an attachment that is around 100 kilobytes (KB) or less, iPhone will load the attachment automatically. If it is over 100 KB (or so), it will not load unless you tap on it.
Now, with an unlimited data plan, it doesn’t matter whether a file is 10 kilobytes or 1 Megabyte (a hundred times larger), because it costs you the same. But say you are an AT&T customer traveling in Europe, a single kilobyte will cost you $0.0195 (according to AT&T). That means a 100 KB attachment that loads automatically will cost you $1.95, even if you didn’t intend to open it.
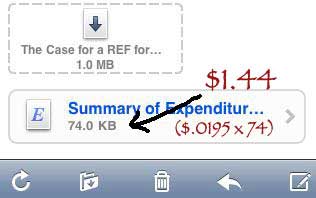
This could be a serious impediment for international customers who deal with lots of documents, as checking a day’s worth of email abroad could cost you a lot in wasted attachments. But to rack up hundreds in data charges for attachments, you would have to be opening hundreds of emails with attachments. For example, to reach $100 in data charges from email attachments alone, you would have to open 50 emails that contained 100 KB attachments — assuming we are going by the $0.0195/KB rate. If an email has attachments upwards of 125 KB or so, they will not load automatically.
Upon looking into the Settings in my iPhone, I found no way to prevent attachments from loading in emails. However, if you’re an international customer, you can save money by preventing Mail from loading embedded images — in Settings >> Mail, Contacts, Calendars, toggle “Load Remote Images” to OFF.
If you know how to read emails without loading the attachments, please help Bryan and others resolve this issue by suggesting a solution in the comments.
If you have your own question, contact me. I can’t publish every question, but I will do my best to read and respond to yours.