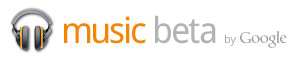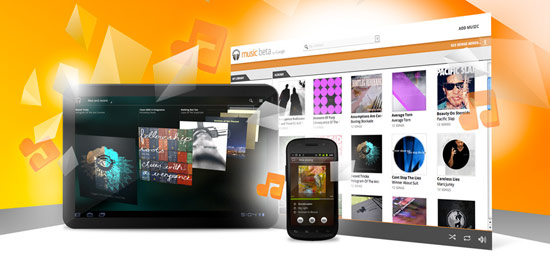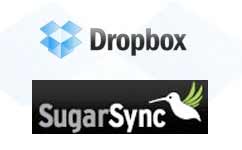
How would you like to snap a photo on your iPhone and have it automatically backed up online, and accessible from your computer or iPad?
With a cloud storage account, you can upload all your recent iPhone photos to a free online storage account, accessible from your desktop, without ever getting near your computer.
Using SugarSync (the program I use) and/or Dropbox, back up and sync all your important files between your iPhone, your computer, and an online cloud storage account that can be accessed from anywhere.
One of my favorite uses for SugarSync is a tweak that lets me auto upload iPhone photos to SugarSync, so that my Camera Roll is backed up almost immediately after I take a photo.
Whether you use SugarSync or Dropbox, this guide will show you how to automatically upload your Camera Roll photos to your cloud storage account, which can then be accessed from your iPhone, iPad or any computer.
Note this is not a perfect solution, since you need to open an iPhone app to initiate the syncing process, but this tutorial will explain how to make the photo backup process as seamless as possible.
This solution is much better than the SugarSync iPhone app feature which requires you to manually upload your photos or take photos from within the SugarSync app in order for them to be stored.
These instructions explain how to use the CameraSync app to upload photos to Dropbox, and then (optionally) to store these photos in SugarSync. Both solutions require a Dropbox account. Get a free Dropbox account here.
Then, optionally, get a free SugarSync account here. Why SugarSync? I use SugarSync because they offer 5GB of storage instead of Dropbox’s 2GB, and SugarSync is a better cloud storage service and file manager overall, in my opinion.
Dropbox: Automatically Upload Mobile Photos
To automatically* upload mobile photos to Dropbox, you will need:
*Remember, this solution is almost automatic. You need to open an app (and that’s it) to prompt the photo syncing.
- A free Dropbox account
- CameraSync ($1.99 in the App Store, as of this writing)
- Optional: A free SugarSync account, if you would like to use SugarSync.
- For those who jailbreak iPhone: Optionally, you may install the Backgrounder app so that you need only to open the CameraSync app one time and it will continue to run in the background.
Syncing Photos to Dropbox
Once you sign up for Dropbox and install it on your computer, create a new folder in your Dropbox » Photos folder. I called this folder iPhone Photos.
From there, I downloaded the CameraSync app from the App Store and linked it to my Dropbox account. Note, you can also sync your photos to other cloud services, such as Flickr, Amazon S3 Bucket, Box.net, or an FTP server.
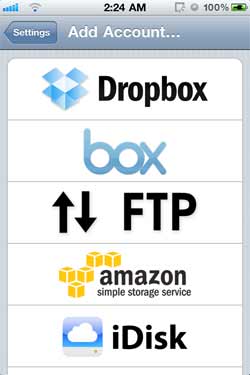
Once you’ve added your Dropbox account, tap the account name (e.g. Dropbox) in the CameraSync Settings page, then tap Edit Account.
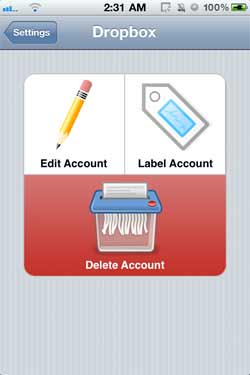
Sign in and choose a folder to sync to (e.g. the iPhone Photos folder you previously created.)
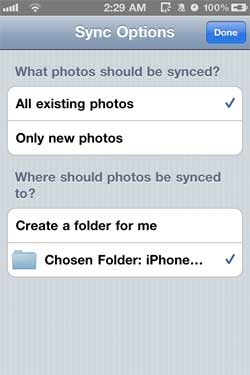
Now, every time you open the CameraSync app, it will begin to sync up your iPhone Camera Roll to your Dropbox account.
Auto Sync Mobile Photos to SugarSync
If you use SugarSync as your main cloud storage solution, then all you have to do is add your Dropbox » Photos » iPhone Photos folder to SugarSync and it will be backed up there after it is backed up in Dropbox.
Jailbreak
If you have a jailbroken iPhone, then you can download Backgrounder from Cydia and add CameraSync as an Override (with Backgrounding method set to Backgrounder) so that it is always running in the background.
Note: This post may contain referral links, which I use only to recommend products or services that I personally use and enjoy.