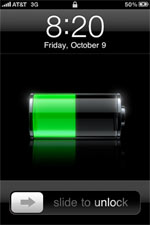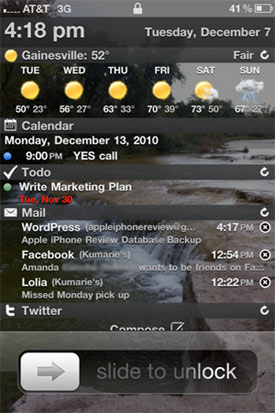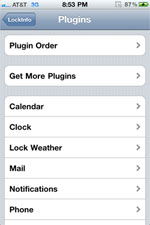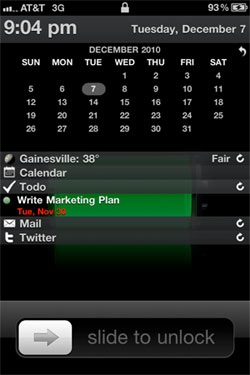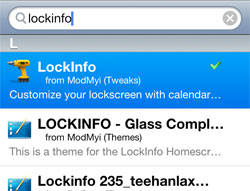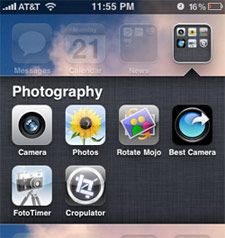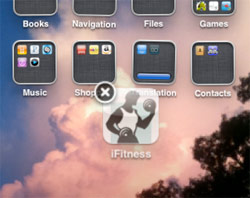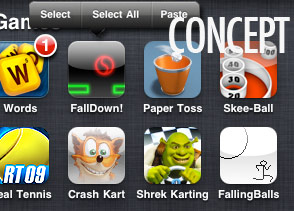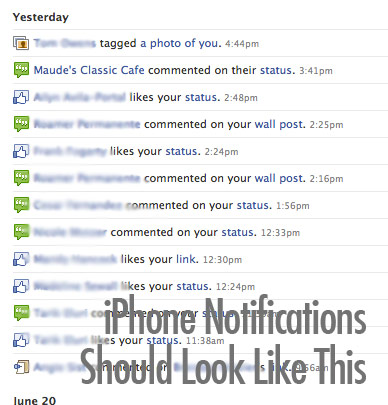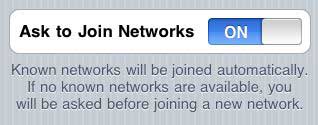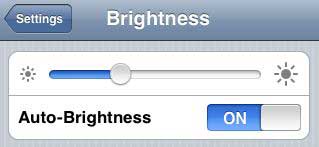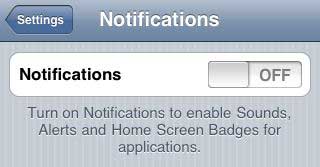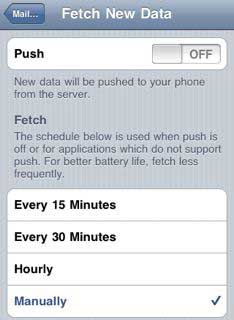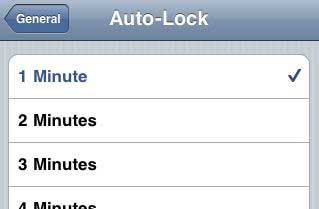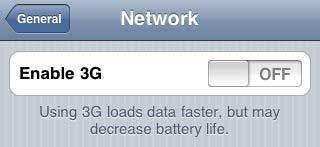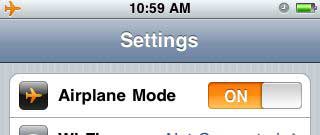![]()
In a recent post, I described how the LockInfo app lists recent push notifications on the lock screen of my jailbroken iPhone. LockInfo fixes one of the major flaws in the iPhone operating system: the lack of a notification handling system. In the default iOS operating system, if you get one push notification popup after another, the new notification will erase the previous one. And there is no way to view notifications you recently received. I have written before about the need for a notification handling system on the iPhone, something like the page on Facebook that lets you view all of your recent notifications.
Well, I’ve recently learned of another way to receive and manage notifications on the iPhone, without the need to jailbreak. With a $3 app called Prowl, you can get notifications similar to iPhone’s default push notifications, and you can view and manage them within the Prowl app. But there is a caveat…
Prowl Depends on Growl
The Prowl app only works if you have Growl, a free software (Mac and Windows) that receives push notifications from online services like Gmail, Facebook, Twitter, and others.
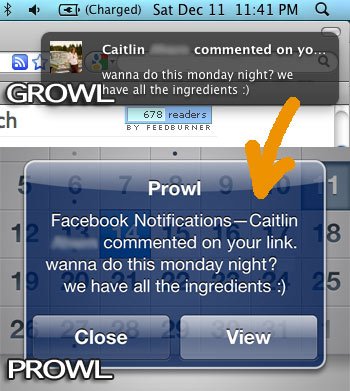
What Prowl does is push your notifications from Growl on your computer to your iPhone. Prowl handles notifications well, but there’s a problem: your computer must be online all the time. So you can receive notifications for a bunch of things, but when your computer is asleep or your ISP is down, you miss out on the notifications because Growl does not receive them. This is Prowl’s Achilles’ Heel, in my opinion. In spite of its strengths, the Prowl app is hindered by its reliance on your home or office Internet connection.
I purchased Prowl hoping to use it for my notifications and simply turn off iPhone’s default push notifications, but apparently the computer will not send notifications to my iPhone when it’s asleep (since the WiFi adapter goes to sleep, and thus there is no Internet signal).
So Prowl might be useful if you leave your work or home computer on when you leave, but I generally like to put my computer to sleep whenever I’m not using it. Energy-conscious or budget-minded people who do not like to leave their computer on all day might find Prowl to be somewhat obsolete.
If you do leave your computer on when you’re away from your desk, then Prowl could be useful. But if you are transporting your laptop in a backpack or it is on standby, then you will miss out on most of the alerts, at least until your computer is back online, but by then it might be too late.
Prowl Notifications
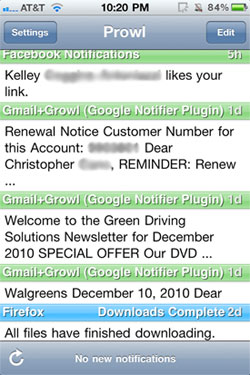
Prowl will notify you of events on your computer, like a completed download, updates to Firefox or its add-ons, and updates from web services like Twitter, Facebook and Foursquare. As noted above, most of these notifications require your computer to be online in order for them to be sent from Growl to Prowl.
However, Prowl supports certain web services that will send you notifications when your computer is offline, but the list seems limited to Twitter, Google Voice and USPS updates.
Prowl notifications look just like iPhone’s default notifications, with the only difference being that you can see your recent notifications listed in the app. In the Prowl app, you’ll see a brief summary of your notifications. This might be sufficient, except that I would like to be able to touch my notifications and go directly to the relevant app, which you can’t do.
You can, however, set certain notifications to redirect to certain apps when you get a popup. So if you get a notification from Twitter, you can set it to open the Echofon app, for example.
Conclusion
If you’re looking for a notification handling solution, Prowl can be helpful in certain circumstances, like when you are taking a break at work and want to stay informed of events on your computer, such as completed downloads, incoming Skype or Google Voice calls, or warnings that your site is down.
Otherwise, it is generally unreliable as a notification handling solution since it requires your computer to be turned on in order to send important notifications. Although some web services will send notifications to Prowl without the need for an Internet connection, Prowl only supports a limited amount of these web services. Furthermore, push notifications from iPhone apps that are unsupported by Growl or Prowl cannot be sent to Prowl and listed in the app.
There is always the option to receive the default iPhone push notifications in conjunction with Prowl, but there is unfortunately little you can do to unify all of your notifications in one place consistently, unless you have a jailbroken iPhone. Prowl is a step in the right direction, but it does not quite resolve iPhone’s notification handling problem.